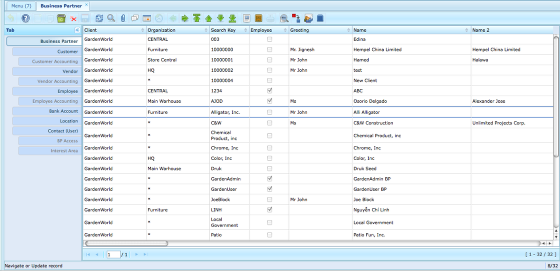Services
| < ERP | L'interface web de Compiere > |
|
Partager . |
L'interface Web d'ADempiere (ZK webUI) permet d'utiliser un navigateur web pour accéder à l'application.
Compatible avec les principaux navigaeurs du marché (Internet Explorer, Firefox, Google Chrome...).
Il est important de noter que les commandes sont standardisées à travers tout l'ERP, indépendamment des "modules" fonctionnels ou de l'origine ("out of the box" ou paramétrée) des objets.
L'objectif de ce tutoriel est de présenter les principux écrans et commandes que rencontrera un utilisateur d'ADempiere.
Sommaire
Connexion
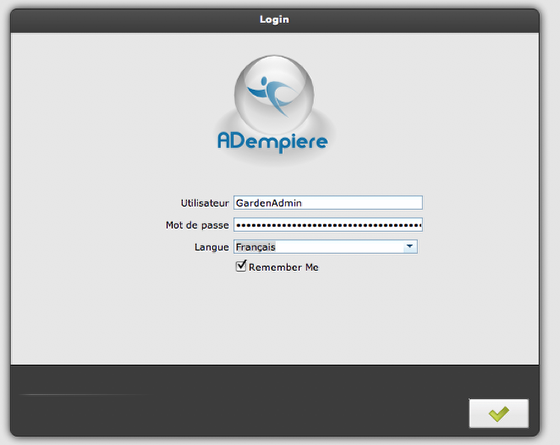
Que l'application soit hébergée en local, chez un prestataire ou bien sur le cloud, le lancement du client s'effectue à travers une url.
Sélection du profil
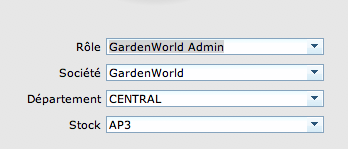
Selon ses autorisations, l'utilisateur pourra définir de quelle manière il souhaite intervenir en choisissant son rôle (par exemple: administrateur, vendeur, acheteur, financier...), une société (dans un contexte multi-organisation), un département (dans un contexte multi-sites) et un stock.
Ecran d'accueil
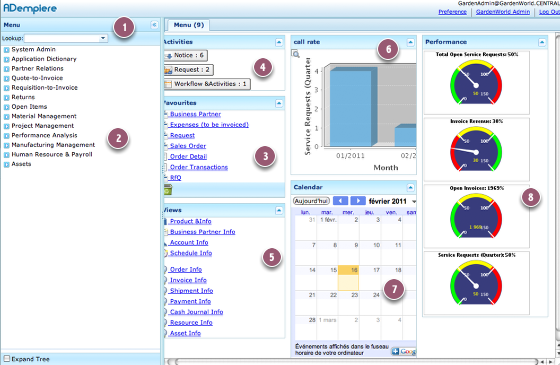
La page d'accueil donne accès à de nombreuses fonctionnalités en standard:
Recherche et accès aux écrans après saisie des premières lettres de l'écran (1), à travers des listes déroulantes d'écrans classées par groupe fonctionnel (2) ou dans la liste des écrans pré-définis comme "Favori" de l'utilisateur (3).
Le panel d'activités (4) donne accès aux informations, requêtes et activités de workflow que l'utilisateur doit traiter.
Les vues (5) permettent d'avoir une vision globale rapide concernant les principaux objets de la base (produits, tiers, etc.)
Le reste de l'écran peut être configuré pour afficher, par exemple, des graphiques (6), un calendrier Google (7), des tableaux de bord personnalisés (8)...
Fenêtre d'application
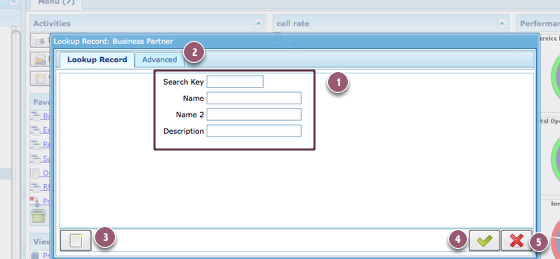
Une fois dans l'écran d'application sélectionné, apparait systématiquement un formulaire de recherche permettant de sélectionner le/les enregistrements à afficher. L'utilisateur peut alors:
- Saisir des critères de recherche ;
- Accéder à la recherche avancée ;
- Créer un nouvel enregistrement ;
- Lancer la recherche ;
- Annuler.
Formulaire de recherche avancée
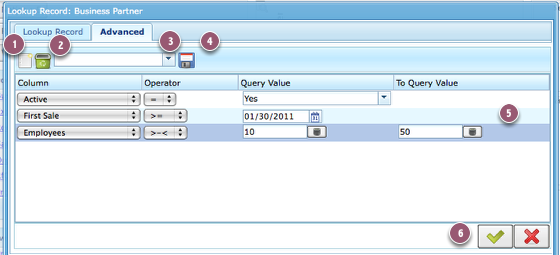
Une recherche avancée permet de prendre plusieurs critères en compte dans la sélection des enregistrements à afficher.
- Ajouter un critère (tous les critères fonctionnent en mode additionnel) ;
- Supprimer un critère ;
- Saisir un nom pour sauvegarder (4) un ensemble de critères ou utiliser un ensemble préalablement enregistré.
Les critères (5) peuvent porter sur n'importe quel champ (standard ou ajouté durant le paramétrage). Ils sont lancés par le bouton (6).
Ajouter/Editer un enregistrement
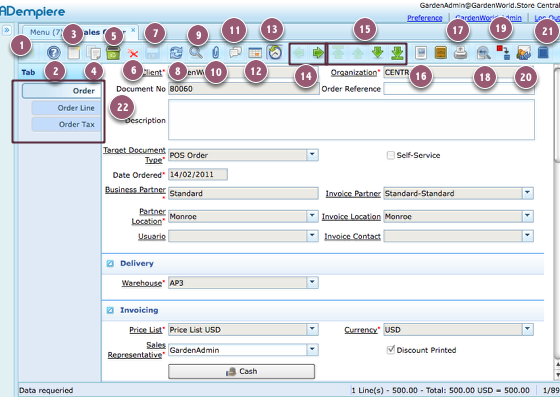
Tout enregistrement (par ex., une commande, une fiche client, une fiche article, etc.) peut être composé de champs:
- Obligatoires: précédés d'une étoile rouge
- Facultatifs: en blanc
- Liés/inactifs/non-modifiables: en gris.
Les règles concernant ces champs/groupes de champs sont modifiables à travers le paramétrage.
Les commandes suivantes sont systématiquement disponibles dans l'écran de création/édition des enregistrements:
- Annuler les modifications sur cet enregistrement ;
- Accéder à l'aide concernant cet écran ;
- Créer un nouvel enregistrement de ce type ;`
- Créer un nouvel enregistrement à partir d'une copie de celui-ci ;
- Supprimer cet enregistrement ;
- Supprimer tous les enregistrements issus de la recherche ;
- Sauvegarder les modifications ;
- Actualiser les valeurs des champs à l'écran ;
- Accéder à l'écran de recherche ;
- Ajout/consultation de pièces-jointes liées à l'enregistrement. Par exemple, le scan de la facture fournisseur dans la fiche de la commande d'achat ;
- Ajout/consultation de comentaires. Utile pour ajouter des commentaires informels ;
- Passer en mode "Grille" pour voir les enregistrements sous forme de liste (Cf. "Liste des enregistrements");
- Filtrer les enregistrements sur une période donnée ;
- Naviguer à travers les onglets de l'enregistrement (cf. 22) ;
- Navigation à travers les enregistrements d'un même type ;
- Générer un rapport (pdf, html, csv, xls...) selon un format pré-déterminé ou créé ad-hoc ;
- Imprimer ;
- Afficher les enregistrements qui font référence à celui-ci. Par exemple, depuis une commande de vente, on pourra accéder aux différentes factures ou bons d'expédition relatifs à cette commande.
- Accéder aux workflows relatifs à cet enregistrement ;
- Consulter/créer une requête concernant cet enregistrement ;
- Les onglets d'un enregistrement correspondent à ses sous-enregistrements. Par exemple, il peut s'agir des lignes d'une commande, des adresses d'un contact... A priori, il n'existe pas de limitation quant au nombre de sous-enregistrements ou de types de sous-enregistrements. Leur création/édition suit les mêmes règles que celle des enregistrements-pères. Eux-mêmes peuvent, par ailleurs, posséder leurs propres sous-enregistrements (par ex., une expédition pourra être composée de palettes, lesquelles seront composées d'articles).
Saisie de valeurs dans un formulaire
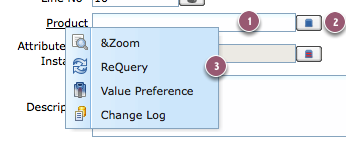
Outre les champs en saisie libre, date ou liste déroulante, ADempiere autorise la saisie de valeurs du référentiel (client, articles, etc.) par:
1. saisie directe de son code ou de son nom ;
2. recherche (avancée/simple) dans une fenêtre dédiée.
Par ailleurs, un clic-droit sur le libellé du champ ouvre un menu contextuel (3) qui permet, selon les autorisations de l'utilisateur de:
- "Zoomer", c'est-à-dire ouvrir la fiche conrrespondante ;
- Définir une valeur par défaut pour ce champ ;
- Accéder à l'historique des modifications sur ce champ.
Exécution d'un rapport
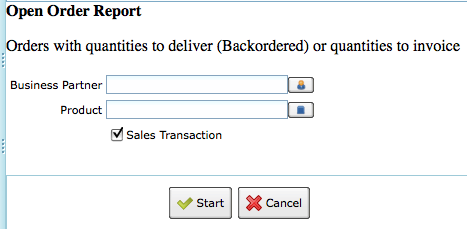
Selon les paramètres du rapport, l'utilisateur pourra le filtrer ou bien le lancer sur la totalité des enregistrements correspondants.
Une fois exécuté, le rapport génère un fichier pdf que l'utilisateur peut alors visualiser, imprimer ou envoyer.